
About the Author
If many hands make light work, what about little to no hands?
If you have sustained serious hand and wrist injuries, suffer from repetitive-motion injuries, or have other conditions that limit the use of your hands, I hope the following information is useful to you. Some of these suggestions may be useful to people who have other kinds of disability as well. Please offer any suggestions that have been useful to you at work, at home, for fun, etc.
Voice recognition, accommodations and alternate input
Voice recognition – Hands down, the single greatest thing since sliced bread. Without it, I would have had to retire early.
- Seek workplace disability accommodation – this software (Dragon NaturallySpeaking Professional) and equipment (high-quality microphone) is expensive to acquire and update!
- Seek professional training in the use of voice recognition software – it makes a huge difference in learning how to manage your vocabulary and voice files; the software itself has mechanisms for learning your specific professional vocabulary (including the spelling of author names in reference sections) from your existing manuscripts and you can add items manually.
- Get two large monitors – one in portrait orientation for PDFs and manuscripts, one in landscape orientation for Excel, PowerPoint, email; this will reduce the amount of mouse work you need to do to work within a single page.
- Get a variety of alternative input devices – There are several computer tasks that are technically possible by voice recognition but agonizingly slow – designing graphs and figures, for example. Below, I describe some alternative mouse designs and other ways of working with more complicated programs.
- Unfortunately, there are some important professional settings in which voice recognition cannot be used due to privacy concerns, disruption to others, ambient noise, etc. These situations will be described in a later post.
In addition to voice recognition, use multiple computer input devices so that you can vary your activities to reduce repetitive motion.
Mice and how they operate
- Rollerball mice (operate with your forearm, not your hand or wrist)
- Vertical mice (wrist stays in neutral, more expensive models have programmable buttons)
- Jellybean buttons (use your elbow or your knee)
- Foot mice (these can be placed on the floor or mounted on the underside of your keyboard, so that as you are seated, you can lift your knee to activate the mouse)
Keypads and keyboards
- Small numeric keypads (vary location and angle)
- Tiny keyboards (vary location and angle)
- Small trackpads (require less pressure to activate)
- Articulating keyboard trays (vary angle and reach)
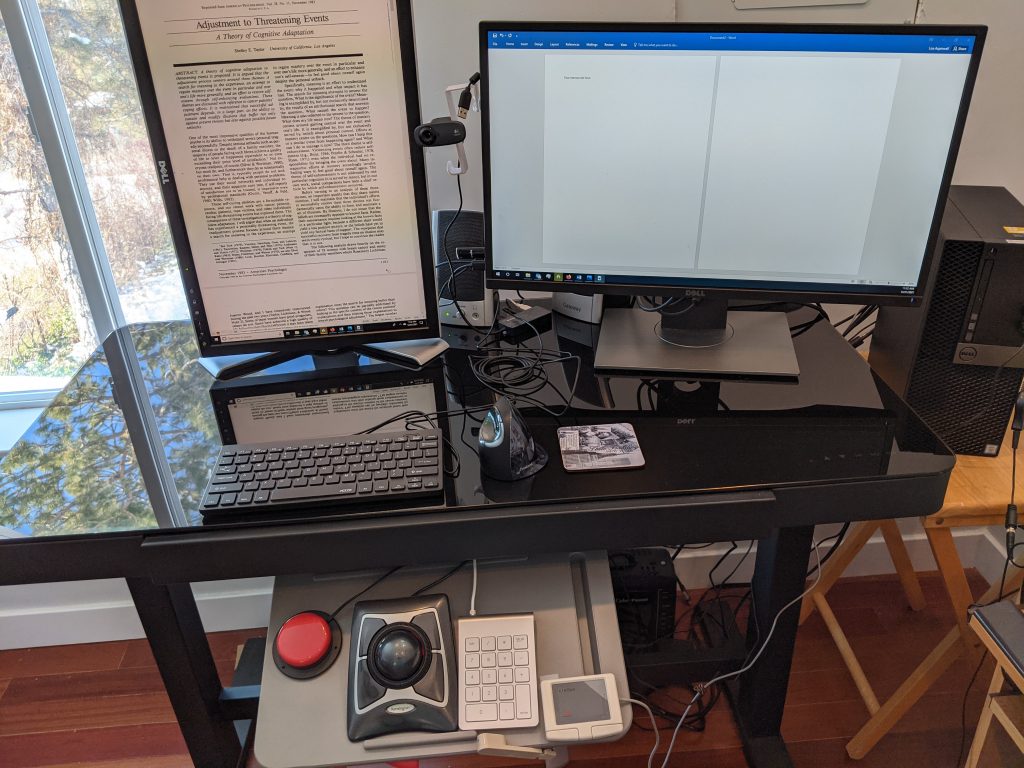

My current setup for computer work with chronic regional pain syndrome (above)
The left monitor is in portrait mode to allow one to see an entire page of the PDF at one time, and the right monitor is in landscape, which could give you two pages of manuscript, your email, a large Excel or SPSS file, etc.
On the desk: mini keyboard with long USB cord (so you can use it in your lap if necessary), programmable vertical mouse
On the floating tray: jellybean button link to another mouse (basic button press or click), a rollerball mouse with programmable buttons, numeric keypad, trackpad.
Hooked up between the monitors: web camera (and yes, that’s an over-the-door hanger secured with removable Command clips used to suspend the camera)
Using a vertical mouse to maintain neutral wrist position (below)
This programmable vertical mouse helps with repetitive pain both by creating a neutral wrist position but also through the use of programmable keys, which can help to reduce necessary hand movement.
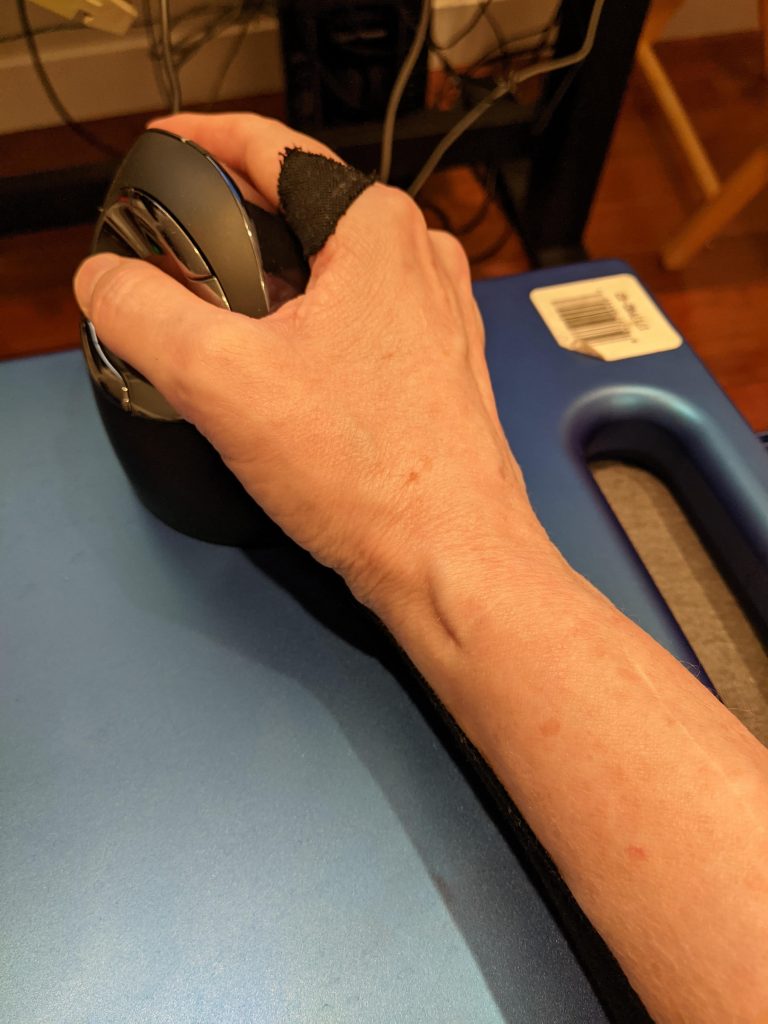

Avoiding repetitive stress injuries during computer work with Chronic Regional Pain Syndrome
Apparently (news flash!), human beings are not designed to use a computer for 12 to 16 hours per day, so beware that if you switch to another input device (for example, a foot mouse), you can develop repetitive motion injuries in the tendons of your feet and ankles. For this reason, I recommend having multiple different kinds of input devices and varying their use throughout the day. In addition to the voice recognition microphone, my own set up currently has 6 input devices – a programmable vertical mouse, a jellybean button, a large rollerball mouse, a small numeric keypad, a tiny keyboard (needed mostly to log into the computer – voice recognition software can’t help you with that), and a tiny trackpad.
Use programmable buttons and scrolling wheels or rings
Many different kinds of mice allow you to program a scrolling ring or wheel to move a specific number of lines at a time – this is a great help in reducing the hand movement needed to scroll through documents. A programmable mouse will also allow you to assign a button that turns your single-click into a double-click, which automatically cuts your hand (or foot) effort in half. In Dragon, you can also say “mouse double-click.”
Use sticky keys
My favorite of the accessibility features built into Windows is sticky keys. Sticky keys allows you to use the ctrl and shift keys sequentially, thus avoiding the complex hand movements needed to hold down multiple keys at one time. In Windows 10, this feature may be found in the control panel under Ease of Access Center and then under “make the keyboard easier to use.” Once you have touched one of these keys, it stays active until you touch the keys needed to complete the command sequence. Then it deactivates.
Rest your voice
If you rely on voice recognition to work, you can’t afford to lose it. It is surprisingly taxing to talk to a computer all day. This may be a factor in thinking through teaching assignments (length of lecture courses, graduate seminars).
Tips for data analysis
Use syntax files and create speakable variable names in SPSS and other statistical analysis packages
The interfaces for many statistical analysis packages are nightmares for people with repetitive-motion injuries, as they typically involve scrolling through long lists of variables and clicking through many windows to select different options. Instead, use syntax files to more easily specify and edit particular variable lists and analytic options.
To make your variable names manageable, try to use simple constructions that involve actual words rather than abbreviations. For example, instead of complex constructions like LOT_R.1.v5, simplify to something like Optimism1.5. That way you will be able to use voice recognition to create and modify syntax for SPSS and other stat packages. Be sure to enlist your students and colleagues early on in this effort so that you don’t have a dataset with variable names that you can’t easily use by voice. If people you are working with prefer the more complex constructions, one compromise might be to put this information in the variable labels.
Tips for corresponding by voice recognition
Agree not to edit messages to selected correspondents
For really good friends or family members, you can agree not to edit your voice recognition communications – emails, for example. I learned early on that my mother and my aunts got a kick out of voice recognition errors (for example, porch-eating mushrooms instead of porcini mushrooms), and they knew that I could spell, so we agreed that I would send messages as is. Of course, this would be disastrous professionally as these errors make you look semi-literate and loopy, but if you work closely with a small set of colleagues or students, you might agree that you could send messages without spending time or precious hand and voice energy editing them. You will probably also want to make an agreement that people would not forward these unedited messages to others.